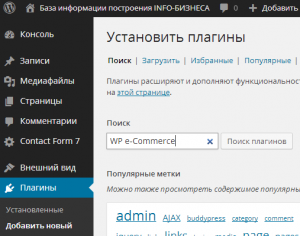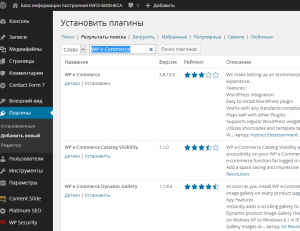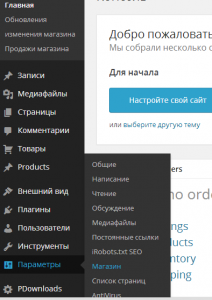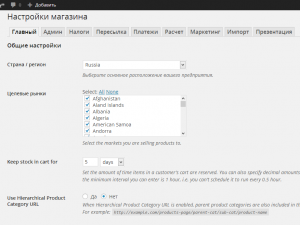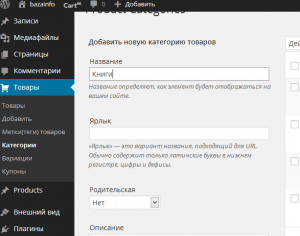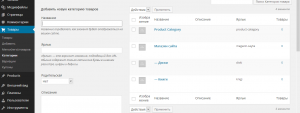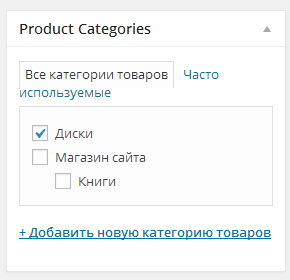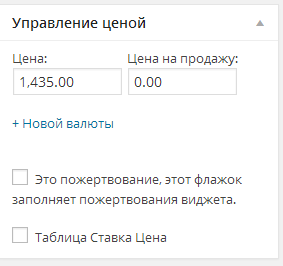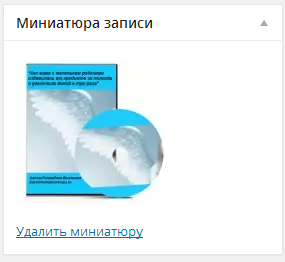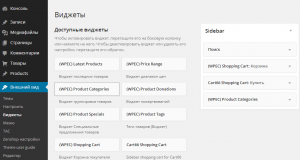Создадим на сайте магазин
Ну вот, мы и подошли к тому моменту, когда у многих владельцев сайта, обязательно возникает мысль создать интернет магазин. А как же иначе.
Я для данной статьи в пример хочу рассмотреть плагин WP e-Commerce 3.8.13.3, именно потому, что свой электронный магазин я создавала именно с помощью данного плагина.
А выбор мой пал на него по той причине, что он прост, как в настройке, так и в управлении, к тому же полностью русифицирован, и мне не пришлось, как обычно, тратить время на перевод.
Ну что, создадим на сайте магазин? Как обычно все начинается с установки плагина, если вы уже скачали плагин с официального сайта, то дальше все по накатанной: «Плагины»-«Добавить новый»-«Загрузить»-«Активировать». Если же нет, то далеко ходить не обязательно, все плагины WordPress можно отискать в данном разделе-«Плагины» во вкладке «Поиск плагинов»- ищите необходимый плагин
Получаем готовый результат
Как видите, нужный нам плагин стоит в первом ряду, и еще куча разных дополнений для модернизации. Но это нам пока что не нужно, сначала разберитесь с самим магазином, а уже потом, когда во все вникните, можете рассмотреть дальнейшие необходимые дополнения.
Что бы настроить плагин под ваши нужды, нужно зайти в раздел «Параметры» во вкладку «Магазин»
Перед Вами появится список необходимых настроек
Я не буду расписывать процесс этих настроек, так как каждый должен выбирать варианты необходимые именно его виду деятельности, тем более там все доступно и разберется даже школьник. Единственное хочу обратить ваше внимание на обязательные пункты для настройки:
1. Главный-здесь выбираете Страну, количество дней хранения неоплаченного товара, локальное размещение валют и так далее.
2. Админ-здесь нужно указать Email администратора и перевести тексты отправляемые вашим покупателям, адрес и имя отправителя и условия приобретения товара в вашем магазине. И для цифровых товаров выбрать разрешаемое число скачивания.
3. Платежи-ну тут Вам нужно будет разобраться с модулями своей платежной системы, с помощью которой будете принимать платежи за приобретенный товар.
4. Расчет-здесь вы определите нужно ли вашему покупателю регистрироваться или нет для приобретения товара и переведете форму для заполнения при оформлении покупки.
5. Презентация-последний на мой взгляд необходимый раздел для настройки. Этот раздел и отвечает за то, как будет выглядеть Ваш магазин внешне, я еще сама толком не разобралась, но приблизительно можно сделать такой вывод: будет ли видна покупателю кнопка «Добавить в корзину» или «Купить сейчас». Нужно ли видеть покупателю доступность товара на складе, если его ограниченное количество. Показывать доставку товара за каждый товар(цену доставки) или нет. Убирать ссылку с описания товара на страничке списка товаров или нет. Перейти на страничку товара можно будет кликнув по картинке товара. Добавлять ли количество полей для каждого описания товара?Отредактировать раздел отвечающий за внешний вид странички со списком товаров.
Загружать товар можно путем импорта из CSV файла в разделе «Импорт», а можно и из панели управления сайтом. Более подробно я сейчас опишу этот процесс.
Рассмотрим магазин у которого такая структур:
Магазин сайта:
-Диски;
-DVD Диск;
-DVD Диск 1;
-Книги;
Ну что начнем:
После установки и настройки WP e-Commerce 3.8.13.3 в колонке консоли появился новый блок
Переходим во вкладку «Категории»
Вписываем новую категорию в поле где на картинке написано-«Книги», называя «Магазин сайта» и сохраняем используя кнопку «Добавить новую категорию». В это же поле добавляем еще две категории, и теперь уже одна из которых называется «Книги», а другая «Диски», «Магазин сайта» теперь для них будет родительской категорией. Получится три категории-одна родительская и две дочерние.
Категорию, которая находилась по умолчанию, можно либо удалить либо перевести и сделать родительской, вместо «Магазин сайта». Ниже можно загрузить изображения и тогда на странице названия категорий будут с картинками.
Теперь опять нужно перейти в консоль «Товары» и выбрать «Добавить». Появится страница для редактирования. И, как обычно заполняйте поле «Название»-например «DVD Диск», и в нижнем окне описание диска-название, формат, автор, в общем все, что считаете нужным. В колонке справа определяете категорию родителя-«Диски».
Устанавливаете цену ниже в разделе «Управление ценой»
Можете задать миниатюру, если хотите, что бы Ваш товар был показан на картинке
Далее все пункты заполняете на Ваше усмотрение, и нажимаете на кнопку «Опубликовать». Весь дальнейший процесс проделываете аналогично предыдущему.
Теперь нам нужно разместить созданный магазин на сайте, для этого зайдите во «Внешний вид» далее в виджеты и перетащите виджет «(WPEC) Product Categories» в то место, куда сочтете нужным-я выбрала Sidebar.
Вот собственно и весь процесс создания магазина, осталось только заполнить магазин товаром. Ну для быстрого наполнения и нужно загружать товар путем импорта из CSV файла. Но это другая история, об этом расскажу в другой раз. Ну а мы, в результате всех описанных в данной статье пунктов и в статьях написанных ранее получили работающий на виртуальном хостинге макет сайта, в котором есть набор статей, привязанных к меню и подменю, а также доску объявлений, форум и интернет-магазин. Надеюсь, материал найденный на нашем сайте, поможет Вам в некоторых вопросах создания сайта на WordPress. До новых встреч.